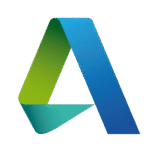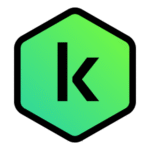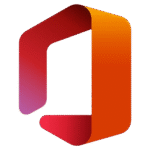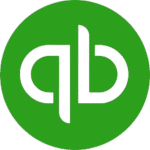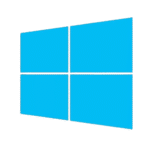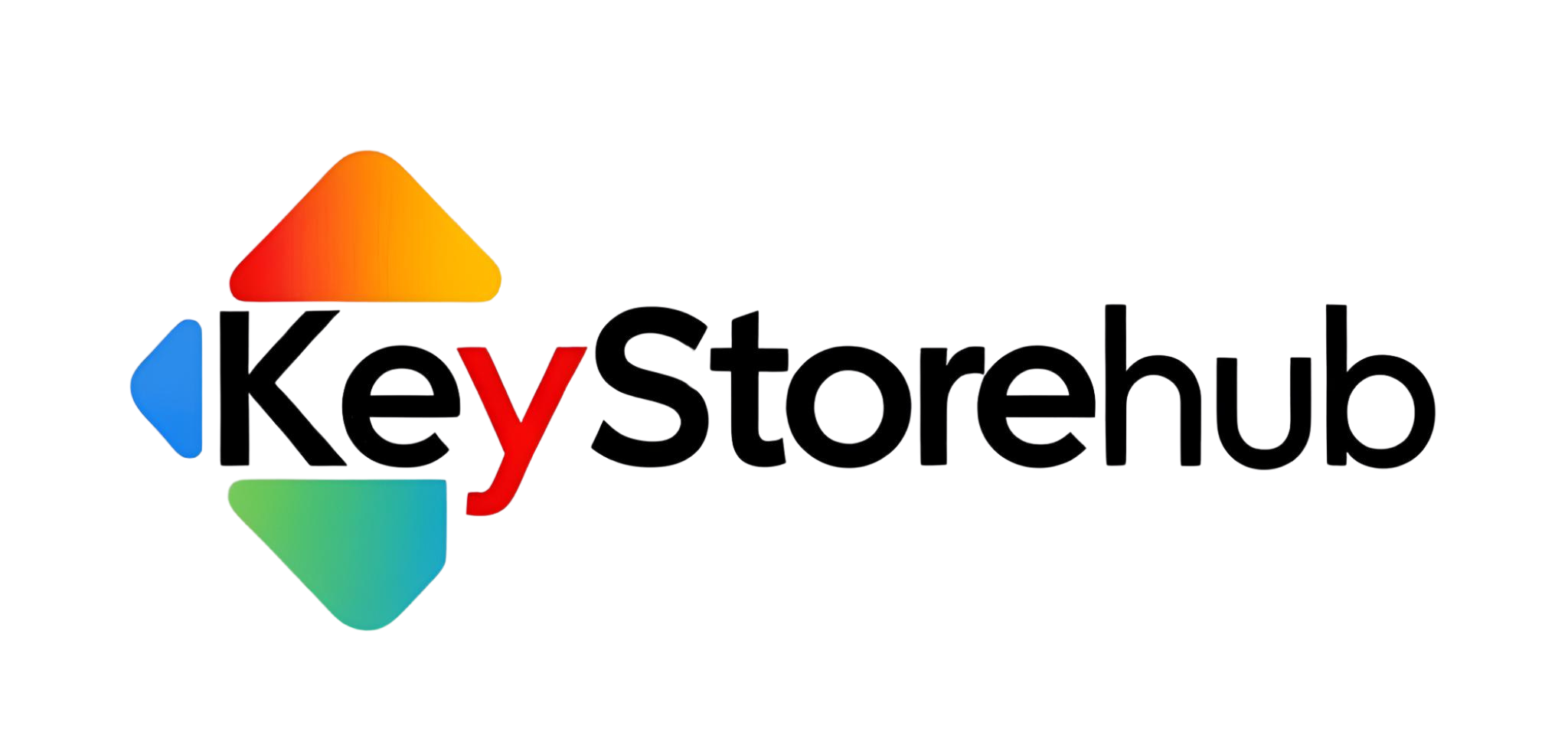Cómo activar Windows 11 sin Internet: Una guía completa
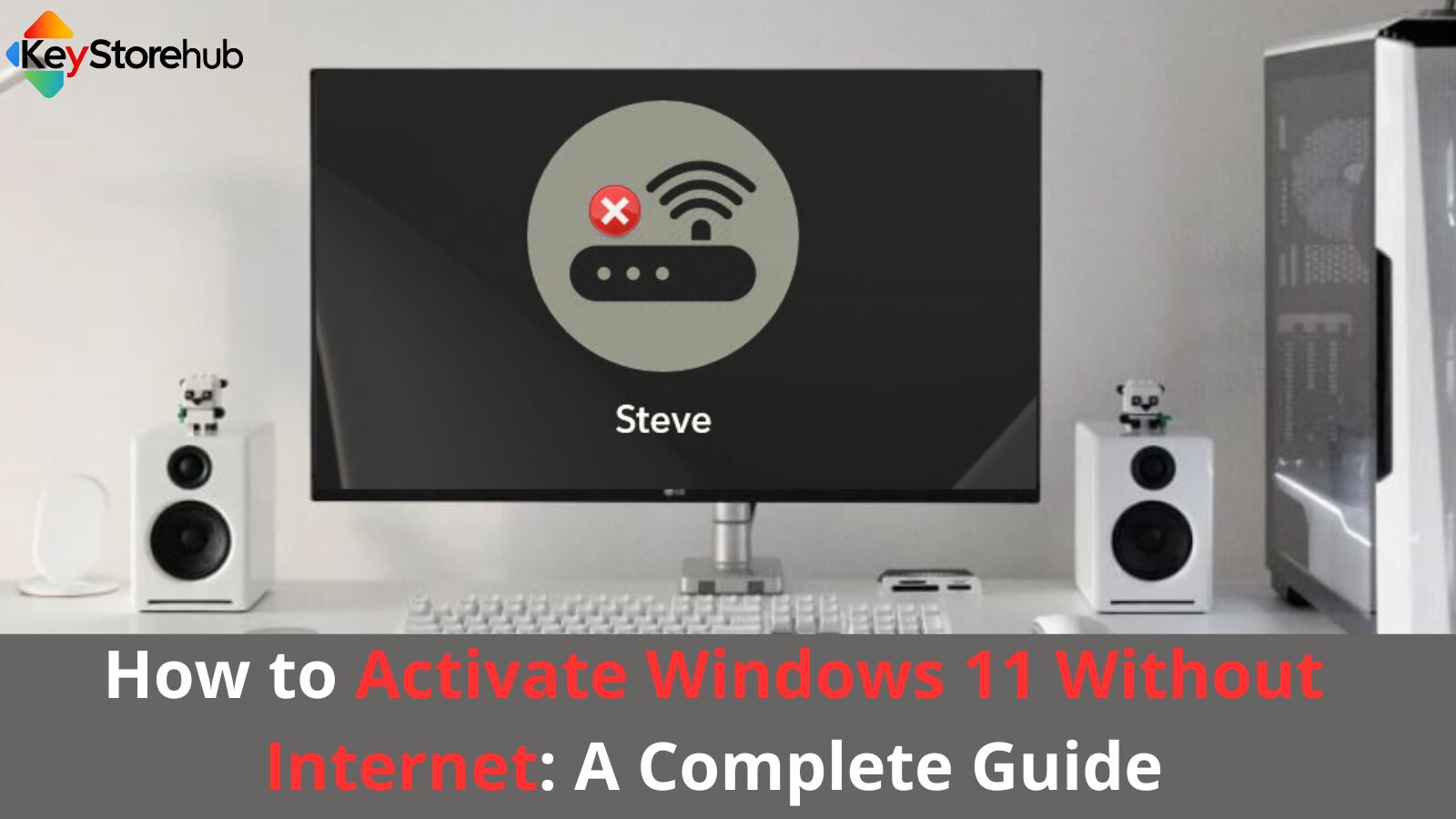
Al configurar un nuevo dispositivo o reinstalar Windows 11, uno de los pasos más importantes es la activación. La activación garantiza que su copia de Windows es original y tiene la licencia adecuada. Normalmente, la activación requiere una conexión a Internet para verificar su clave de producto con los servidores de Microsoft. Sin embargo, ¿qué ocurre si se encuentra en una situación en la que necesita activar Windows 11 sin conexión a Internet? En esta completa guía, le explicaremos cómo activar Windows 11 sin conexión, con todos los pasos necesarios, consejos y posibles problemas.
Por qué podría necesitar activar Windows 11 sin Internet
Hay varias razones por las que puede necesitar activar Windows 11 sin conexión a Internet:
- Acceso limitado o nulo a Internet: En algunas zonas, la conexión a Internet puede no ser fiable o no estar disponible. Si trabajas en una ubicación remota o configuras una máquina en un lugar sin acceso a Internet, la activación sin conexión resulta crucial.
- Cuestiones de seguridad: Algunos usuarios prefieren no conectarse a Internet durante el proceso de activación por motivos de seguridad. Puede que quieran evitar una posible exposición a amenazas online mientras activan su sistema operativo.
- Interrupción temporal de Internet: Si su conexión a Internet se cae durante el proceso de activación, es posible que necesite una forma alternativa de completar la tarea.
Independientemente del motivo, es importante saber que es posible activar Windows 11 sin conexión. Vamos a sumergirnos en el proceso paso a paso.
Cómo Activar Windows 11 Sin Internet: Guía paso a paso
Paso 1: Instalar Windows 11
En primer lugar, asegúrese de que Windows 11 está instalado en su dispositivo. Puedes hacerlo actualizando desde Windows 10 o instalando Windows 11 desde un USB o DVD de arranque.
Paso 2: Obtener una clave de producto original de Windows 11
Antes de proceder a la activación, necesitará una clave de producto original de Windows 11. Si no dispone de una, puede adquirirla a Microsoft o a distribuidores autorizados como almacén de claves.
Nota: Asegúrese de que la clave de producto corresponde a la versión correcta de Windows 11. Por ejemplo, si utilizas Windows 11 Home, la clave debe corresponder a esa versión.
Paso 3: Abrir símbolo del sistema
Para activar Windows 11 sin acceso a Internet, utilizarás un método llamado Activación del teléfono. El primer paso es abrir el Símbolo del sistema como "administrador". He aquí cómo puedes hacerlo:
- Pulse el botón Windows tecla y tipo (cmd) en la barra de búsqueda.
- Haga clic con el botón derecho del ratón en Símbolo del sistema y seleccione (Ejecutar como administrador).
Paso 4: Utilizar el comando "slmgr
Una vez que tenga abierto el símbolo del sistema, utilice el siguiente comando para instalar su clave de producto:
slmgr.vbs /ipk
Asegúrese de sustituir <your-product-key> con la clave de producto real que ha obtenido. Por ejemplo:
slmgr.vbs /ipk XXXXX-XXXXX-XXXXX-XXXXX-XXXXXXX
Este comando instala tu clave de producto sin necesidad de conexión a Internet. Debería tardar sólo unos segundos.
Paso 5: Iniciar la activación del teléfono
Ahora que su clave de producto está instalada, puede iniciar el proceso de activación del teléfono. Utilice el siguiente comando en la misma ventana del símbolo del sistema:
slmgr.vbs /ato
Dado que su dispositivo no está conectado a Internet, este comando activará el comando Activación del teléfono proceso. Recibirá un mensaje con un número de teléfono gratuito para llamar a Microsoft y solicitar asistencia para la activación. Esté preparado para proporcionar el ID de instalación, que se genera en su pantalla durante este proceso.
Paso 6: Llamar al soporte técnico de Microsoft
Una vez que llame al número gratuito proporcionado, el sistema automatizado de Microsoft le guiará a través del proceso de activación. Tendrás que proporcionar el Identificación de la instalaciónMicrosoft le dará un Confirmación ID. Introduzca este ID en el símbolo del sistema cuando se le solicite y debería ver un mensaje confirmando que Windows 11 se ha activado correctamente.
Paso 7: Confirmación final
Después de completar el proceso de activación del teléfono, puede verificar que su sistema Windows 11 está activado ejecutando este comando:
slmgr.vbs /dli
Este comando mostrará su estado de activación. Si todo ha ido bien, deberías ver un mensaje que dice "Windows está activado".
Posibles problemas al activar Windows 11 sin Internet
Aunque el proceso de activación sin conexión suele ser sencillo, hay algunos problemas potenciales que puede encontrar:
- Clave de producto no válida: Asegúrese de que la clave de producto que está utilizando es válida y corresponde a la versión correcta de Windows 11. Si no es válida, Microsoft no podrá activar su copia de Windows.
- Limitaciones de la activación por teléfono: Microsoft puede limitar el número de activaciones de teléfono para una clave de producto específica, especialmente si se ha utilizado en varios dispositivos. Si tienes problemas, es posible que tengas que ponerte en contacto con el soporte de Microsoft para obtener ayuda.
- Cambios de hardware: Los cambios importantes de hardware (como la sustitución de la placa base) pueden requerir una reactivación. Si vas a realizar una activación offline tras una actualización importante del hardware, prepárate para posibles problemas.
Ventajas de la activación sin conexión
- No necesita Internet: Como su nombre indica, la mayor ventaja es que no necesitas conexión a Internet para activar tu sistema Windows 11. Esto es especialmente útil en zonas con acceso limitado o inexistente a internet.
- Privacidad mejorada: Algunos usuarios prefieren no conectarse a Internet durante el proceso de activación, especialmente si les preocupa la privacidad o la seguridad.
- Flexibilidad: La activación sin conexión ofrece una solución cómoda para los usuarios que tengan problemas temporales con Internet o que quieran configurar sus sistemas sin esperar a tener conexión a Internet.
Conclusión
Activar Windows 11 sin conexión a Internet es totalmente posible mediante el método de activación por teléfono. Siguiendo los pasos descritos en esta guía, puede activar fácilmente su copia de Windows 11 sin conexión. Tanto si trabaja en un entorno con conectividad limitada, como si da prioridad a la seguridad o simplemente prefiere la opción sin conexión, el proceso garantiza que su sistema tenga la licencia adecuada y esté listo para funcionar.
Asegúrate siempre de que utilizas una clave de producto original y sigue los pasos cuidadosamente para que la activación se realice sin problemas. Si tienes alguna dificultad, no dudes en ponerte en contacto con el soporte técnico de Microsoft.
RecuerdeManteniendo tu sistema activado, te aseguras de estar protegido con las últimas actualizaciones y características de seguridad, ayudándote a sacar el máximo partido de tu experiencia con Windows 11.
Para obtener las claves de producto originales de Windows 11, visite keystorehub.com hoy.
Siguiendo esta guía, podrá activar Windows 11 sin necesidad de conexión a Internet. Manténgase productivo, seguro y conectado, ¡incluso sin Internet!
Preguntas más frecuentes (FAQ)
¿Puedo activar Windows 11 sin conexión a Internet?
Sí, es posible activar Windows 11 sin conexión a Internet mediante el método de activación telefónica. Esto le permite activar su copia de Windows 11 sin conexión llamando al soporte de Microsoft y proporcionando un ID de instalación para su verificación.
¿Cómo puedo obtener una clave de producto de Windows 11?
Puede adquirir una clave de producto original de Windows 11 en Microsoft o en distribuidores autorizados como keystorehub.com. Asegúrese de comprar la versión correcta para sus necesidades, como Windows 11 Home o Pro.
¿Qué ocurre si mi clave de producto no es válida?
Si su clave de producto no es válida, Microsoft no podrá activar Windows 11. Asegúrese de que dispone de una clave de producto legítima y válida, y vuelva a comprobar que coincide con la versión correcta de Windows 11 que está intentando activar.
¿Cómo puedo saber si mi Windows 11 está activado?
Para comprobar el estado de activación de su Windows 11, puede ejecutar el comando slmgr.vbs /dli en el "CMD". Si su sistema está activado, verá un mensaje de confirmación que dice "Windows está activado".
¿Puedo activar Windows 11 después de realizar cambios importantes en el hardware?
Si realiza cambios significativos en el hardware, como la sustitución de la placa base, es posible que Windows 11 requiera una reactivación. Si esto ocurre, es posible que tenga que volver a pasar por el proceso de activación del teléfono o ponerse en contacto con el soporte técnico de Microsoft para obtener ayuda.
¿La activación sin conexión es igual que el proceso de activación normal?
La activación sin conexión, también conocida como activación telefónica, es un método alternativo que se utiliza cuando no hay conexión a Internet. El proceso consiste en llamar al número gratuito de Microsoft y proporcionar un ID de instalación para recibir un ID de confirmación, que se introduce en el símbolo del sistema.
¿Puedo utilizar este método para otras versiones de Windows?
Sí, la activación del teléfono también se puede utilizar para versiones anteriores de Windows, como Windows 10. Los pasos son similares, pero asegúrese siempre de que está utilizando la clave de producto correcta para la versión que está activando.
¿Qué ocurre si falla el proceso de activación del teléfono?
Si el proceso de activación del teléfono falla, podría deberse a problemas con la clave del producto o la configuración del sistema. En este caso, lo mejor es ponerse en contacto con el soporte de Microsoft para obtener ayuda para resolver el problema de activación.
Una cosa más
Si busca una tienda de software que valore la integridad y dé prioridad a los clientes, su viaje termina aquí, en Keystorehub.com. Como socio oficial de MicrosoftEstamos orgullosos de ofrecer software auténtico con licencia, respaldado por la confianza, la transparencia y la credibilidad del sector.
Keystorehub.com es algo más que una tienda: somos un nombre de confianza en el sector de las licencias digitales, conocido por nuestras prácticas comerciales honestas, productos genuinos y precios asequibles.
Si necesita una licencia de Windows 11 Pro, el paquete Microsoft Office u otro software esencial, puede contar con nosotros:
- Licencias verificadas y legítimas
- Entrega digital rápida
- Apoyo dedicado en todo momento
- Precios mínimos desde sólo $5
- La tranquilidad de comprar a través de un socio oficial de Microsoft
Su confianza lo es todo para nosotros. Por eso vamos más allá para asegurarnos de que cada compra en Keystorehub.com sea sencilla, segura y satisfactoria.
Visite Keystorehub.com hoy mismo y compruebe usted mismo la diferencia.